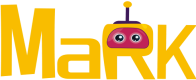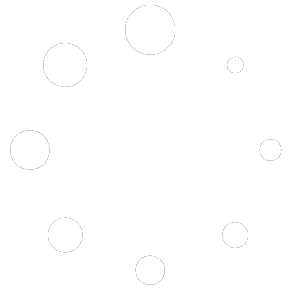Para criar a sua Tabela, você precisa estar com a opção ativa (solicite com o nosso time), assim, acessa o seu Painel Administrativo e seleciona Tabelas de Tamanho e Adicionar Tabela ou adicionar pela barra lateral, logo abaixo de Tabelas de Tamanhos.
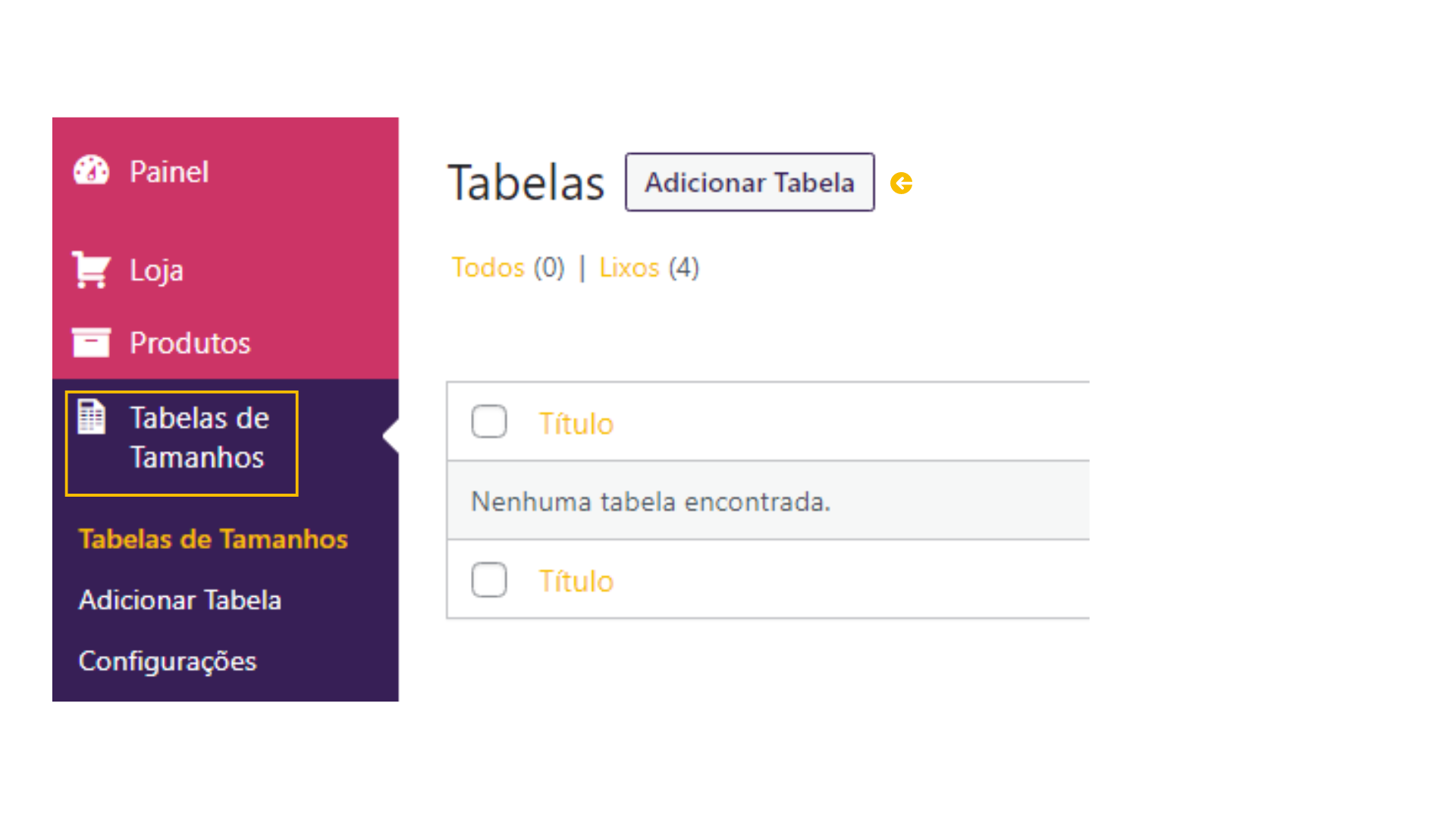
Em seguida, irá abrir alguns campos para adicionar os dados da tabela:
Você adiciona o nome da sua tabela e abaixo, caso queira, inserir uma orientação de como medir ou outros pontos importantes..
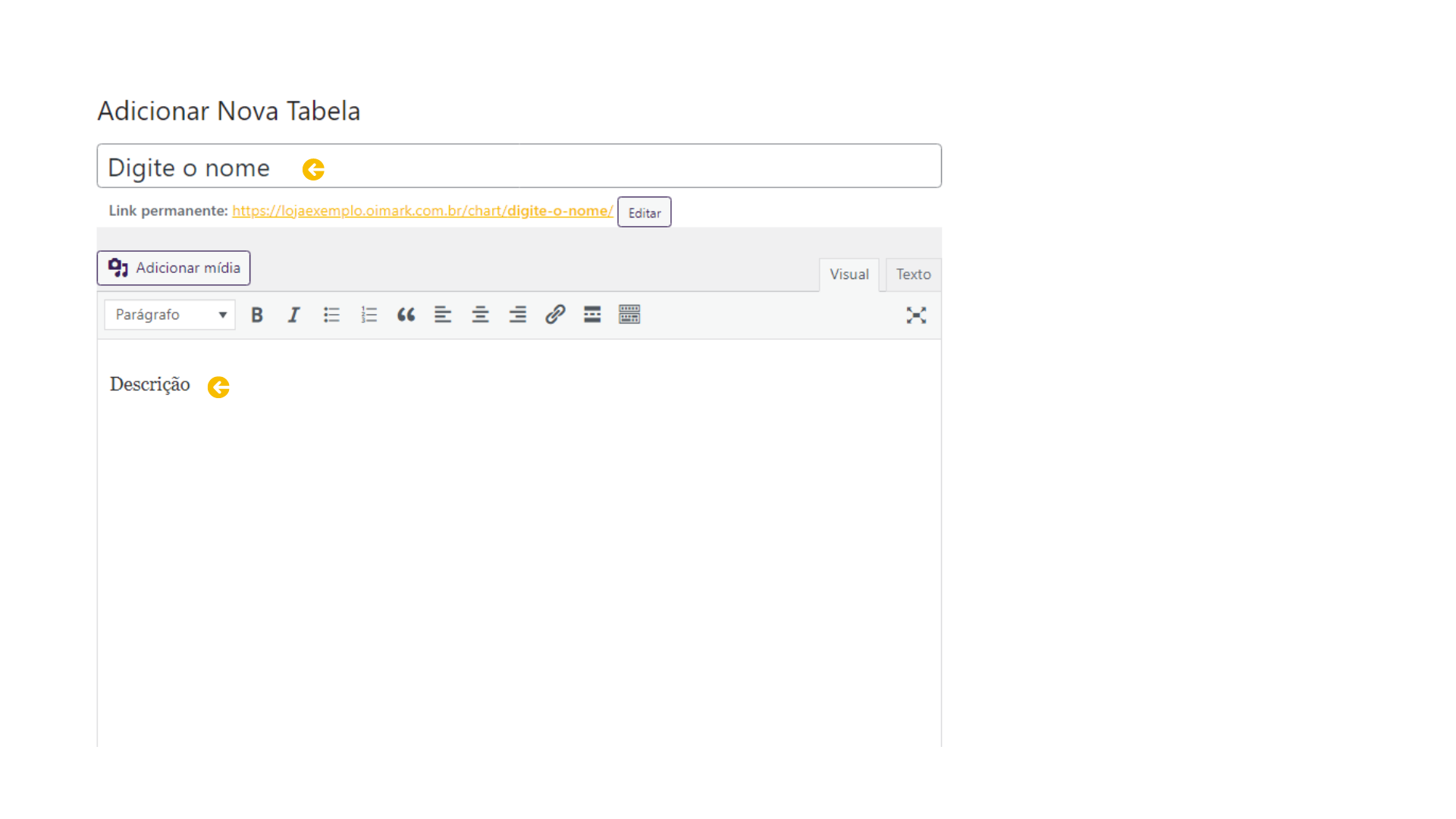
Após isso, terá ‘‘Configurações da Tabela.” Nessas configurações você irá adicionar fotos (se quiser), a posição da imagem, as cores, o nome da tabela e principalmente, os dados da sua tabela:
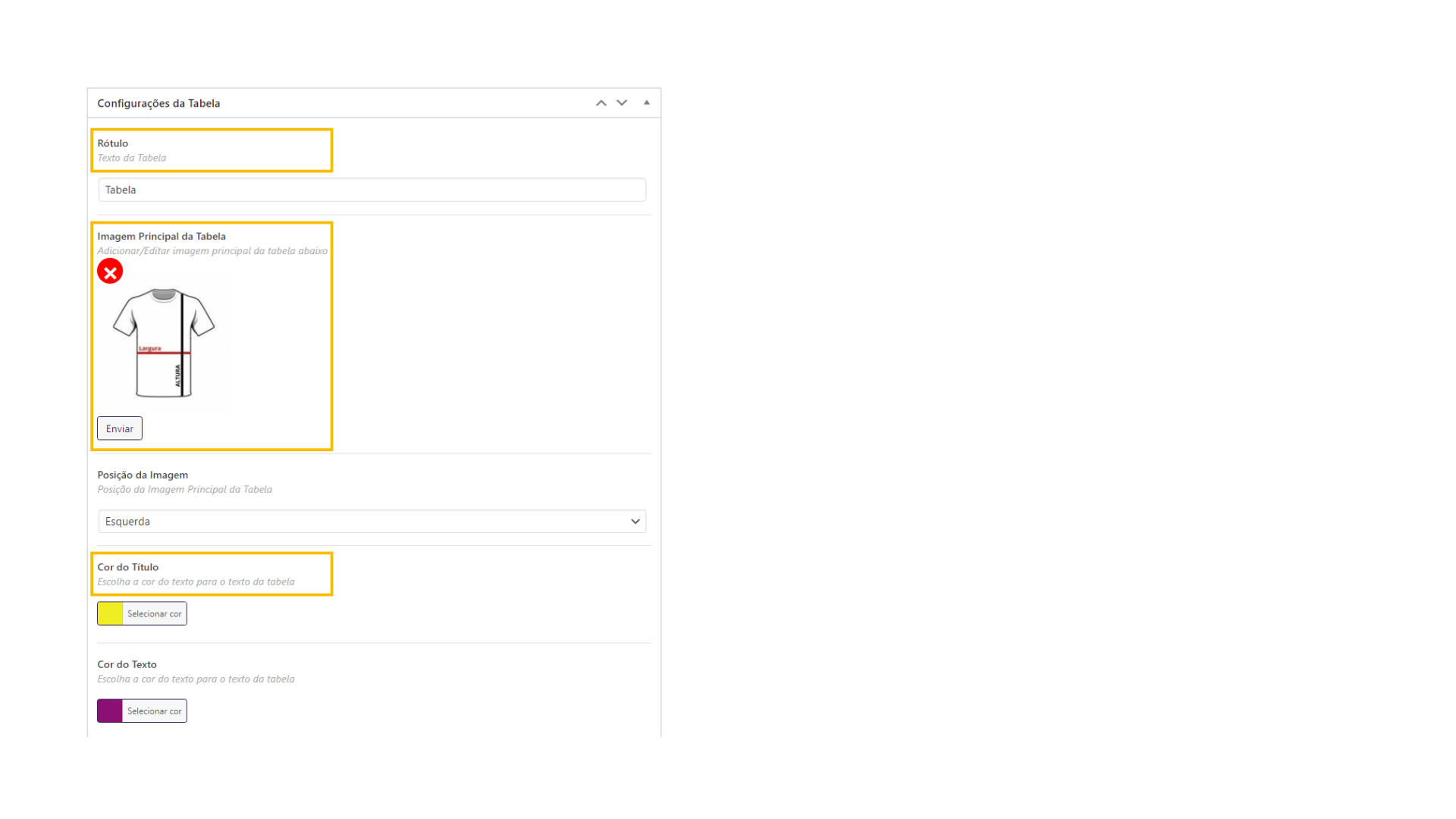
Nessa configuração, você pode alterar em qual parte da página a tabela vai ficar e o modo que ela irá aparecer:
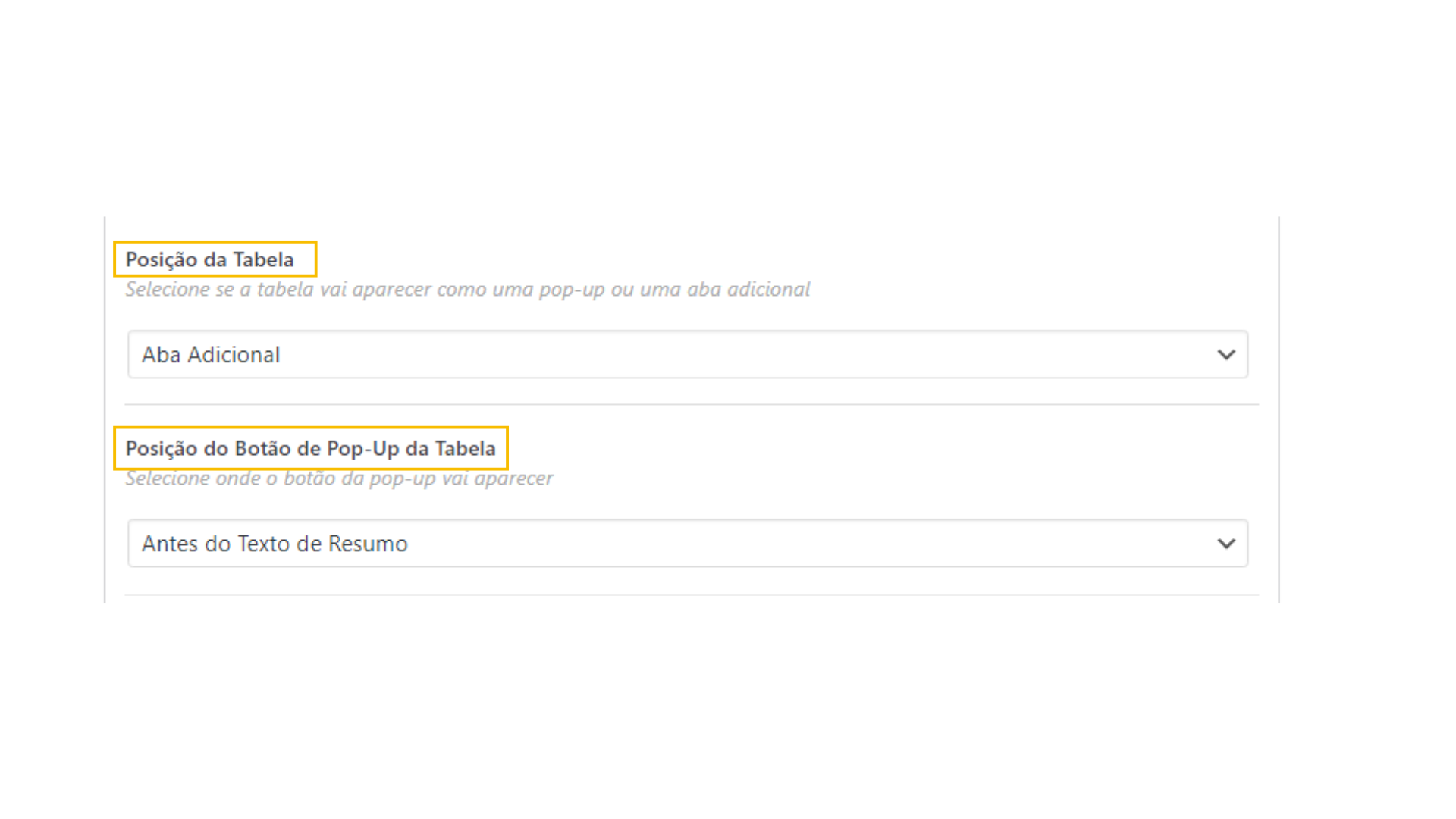
Na opção de Aba Adicional, fica assim:
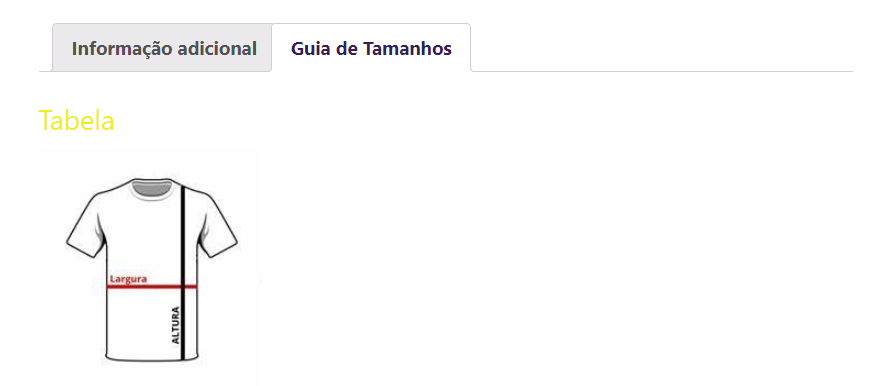
E como POP – UP:
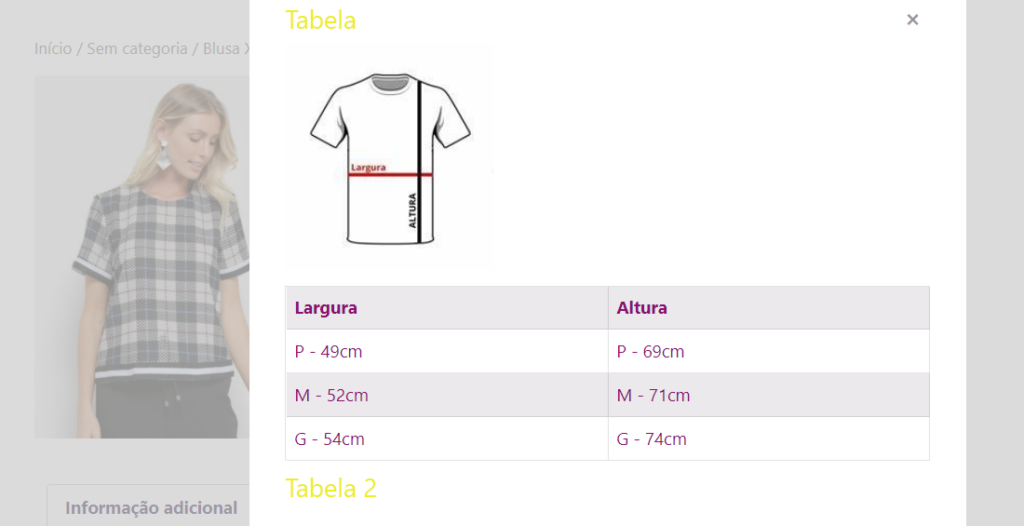
E por fim, os dados da Tabela:
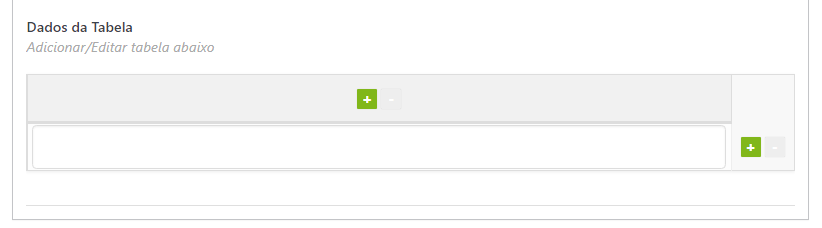
Na barra lateral, os tamanhos proporcionais a cada um. Como nesse exemplo:
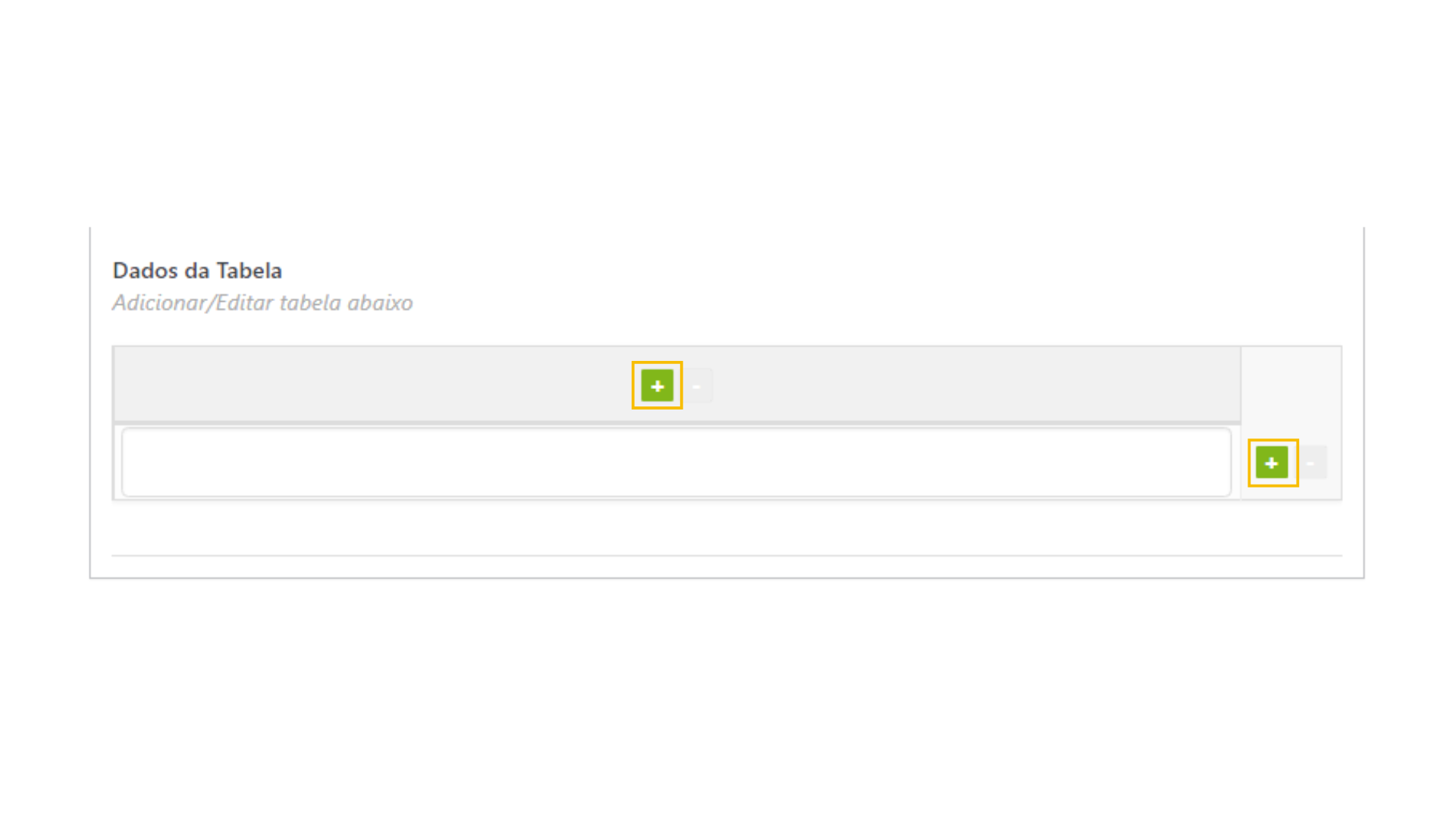
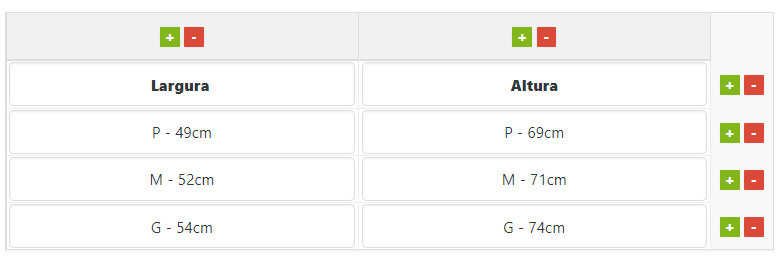
Podemos já escolher em quais categorias a tabela vai aparecer. Caso seja só em alguns produtos, você cria a tabela aqui e marca no próprio cadastro do produto.
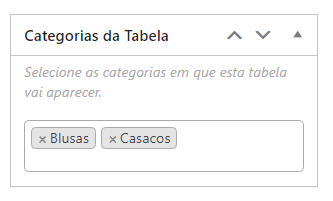
Se você tem algum produto que precisa de mais medidas, pode criar mais tabelas, logo abaixo tem ”Tabela Adicional’‘
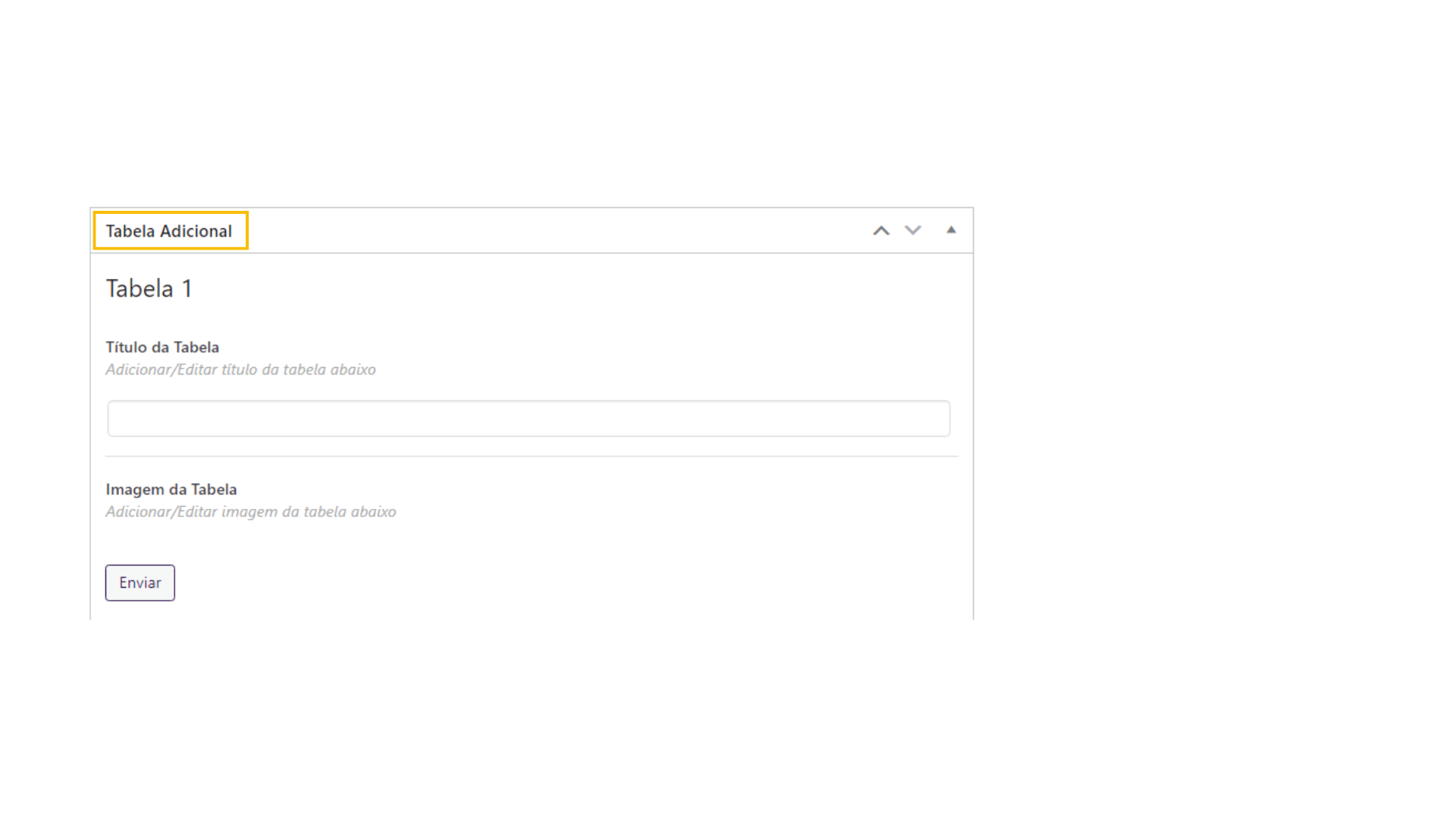
Configurações OK, é só clicar em Publicar! 🙂